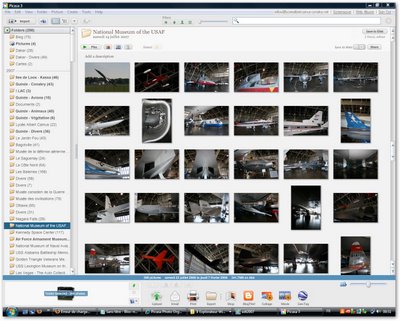
Pour vous aider à passer de Picasa 2.7 à Picasa 3, nous avons préparé un récapitulatif détaillé des nouveautés et changements. Cette page explique les notions de base, mais vous devrez passer à l'action pour réellement apprécier les changements. Cliquez sur les liens ci-dessous pour en savoir plus sur chacune des fonctionnalités.
synchronisation
Synchronisation de vos modifications Picasa 3 et Picasa Albums Web
Vous en avez assez de devoir retransférer vos photos manuellement après avoir effectué de nouvelles retouches ? Lorsque vous activez la fonction "Synchroniser avec le Web", les retouches apportées à vos photos dans Picasa 3 sont automatiquement transférées dans vos albums en ligne correspondants.
Vous pouvez synchroniser les modifications suivantes :
* les modifications Picasa 3 (retouches simples, réglages et effets) ;
* les photos ajoutées ou supprimées dans Picasa 3 ;
* les légendes, tags ou géomarques.
* les modifications apportées aux propriétés des dossiers ou albums ;
Mise en route
Le bouton Synchroniser avec le Web synchronisation se situe sur le côté droit de l'en-tête de chaque dossier ou album. Lorsque vous cliquez sur ce bouton, vous êtes d'abord invité à transférer les photos de ce dossier ou album vers Picasa Albums Web. Vous pouvez modifier la taille de transfert, le paramètre de confidentialité de l'album, ou encore ajouter un filigrane aux photos que vous transférez. Une fois le transfert terminé, toutes les retouches ultérieures de ces photos dans Picasa 3 seront automatiquement transférées vers votre album en ligne.
Dépannage
Vous pouvez désactiver la fonction de synchronisation à tout moment en cliquant de nouveau sur le bouton Synchroniser avec le Web ou en sélectionnant Désactiver la synchronisation dans le menu déroulant situé à droite du bouton Partager dans l'en-tête du dossier ou album. Toutes vos photos et leurs retouches jusqu'alors resteront en ligne, mais aucune nouvelle modification ni retouche ne sera synchronisée.
Les modifications suivantes ne sont pas transférées vers vos albums en ligne :
* la réorganisation des photos ;
* les changements de noms des fichiers.
retouche
Retouche de vos images
Toujours en quête de perfection ? Utilisez l'outil Retouche pour supprimer de petits défauts et améliorer la qualité photo. Cet outil peut également vous aider à rendre de l'éclat à d'anciennes photos en atténuant des marques, des taches d'eau et des rayures.
Lors de la modification d'une photo, cliquez simplement sur le bouton Retoucheretouche de l'onglet "Ret. simples". Réglez la taille de votre pinceau et utilisez la molette de la souris pour effectuer un zoom avant et arrière sur la photo et obtenir ainsi des retouches précises. Cliquez une fois pour mettre en surbrillance la zone à retoucher. Recherchez ensuite une autre partie de l'image à utiliser pour remplacer celle en surbrillance. Positionnez le pointeur de la souris au-dessus de la zone de remplacement et cliquez une seconde fois.
visionneuse
Prévisualisation de fichiers image avec la visionneuse de photos Picasa
La visionneuse de photos est une petite application rapide de visualisation d'images sur votre bureau ou via l'Explorateur Windows. Installée avec Picasa 3, elle vous permet de jeter un coup d'œil rapide à des images sans devoir ouvrir totalement le programme Picasa 3.
Grâce à la visionneuse de photos, les opérations suivantes s'offrent à vous :
* ajouter des étoiles, effectuer un zoom avant et arrière à l'aide de la molette de la souris, faire pivoter une photo ou accéder à Picasa 3 pour apporter des retouches plus importantes ;
* transférer des photos directement de la visionneuse vers Picasa Albums Web ou Blogger ; envoyer des photos directement par e-mail ou à l'impression.
À partir du bureau de votre ordinateur ou de l'Explorateur Windows, double-cliquez simplement sur un fichier image visionneuse pour lancer la visionneuse de photos Picasa. Pour reconfigurer les types de fichiers affichés par la visionneuse de photos, sélectionnez l'option Configurer la visionneuse de photos dans le menu Outils de Picasa 3.
Si vous préférez utiliser une autre application pour afficher certains types de fichiers, désélectionnez ceux que la visionneuse de photos ne doit pas ouvrir. Pour désactiver totalement la visionneuse de photos Picasa, cochez l'option "Ne pas utiliser la visionneuse de photos Picasa".
movie maker
Création et retouche de films
Faites un film en associant vos photos, vos vidéos et de la musique ou utilisez la salle de retouche pour reprendre vos films existants.
Création de films
Utilisez Movie Maker pour créer un film associant photos, vidéos et musique et générer un fichier Windows Media. Partagez-le avec des amis en le transférant directement sur YouTube.
À propos de Movie Maker :
* Vous contrôlez tous les aspects du processus de création, comme la modification de la synchronisation de la musique ou la durée et le style de transition des diapositives.
* Les formats audio pris en charge incluent les formats .mp3 et .wma.
* Ajoutez des diapositives texte : créez une diapositive de titre ou un séparateur fournissant des éléments de contexte. Vous pouvez également choisir d'inclure les légendes de vos photos.
Vous pouvez accéder à l'écran de création de film de deux manières :
* Créez un film pour toutes les photos d'un dossier ou album en cliquant sur le bouton Créer un filmmovie maker situé dans l'en-tête du dossier ou de l'album.
* Si vous souhaitez sélectionner des photos de différentes collections, placez-les dans la sélection temporaire, puis cliquez sur le bouton Filmmovie maker de grande taille dans la sélection temporaire.
* Utilisez les onglets Film, Diapositive et Clips pour, respectivement, modifier les paramètres du film, ajouter du texte aux diapositives et insérer de nouvelles images. Lorsque vous êtes satisfait du résultat, cliquez sur Créer un film. Une fois le film créé, utilisez le bouton Transférer vers YouTube pour partager votre création avec votre famille et vos amis.
* Selon le nombre d'images et la taille de votre fichier, le processus de création du film peut prendre un temps considérable. Vous ne pouvez pas créer tout le film en une fois ? Aucun problème, cliquez simplement sur le bouton Fermer. Vous serez alors invité à Enregistrer le brouillon. Vous pouvez récupérer votre travail à tout moment dans le dossier "Vidéos" de Picasa.
Retouche de films
Lorsque vous lisez une vidéo dans Picasa 3, découvrez les fonctionnalités suivantes :
* Utilisez les boutons Avant et Arrière dans l'angle inférieur droit pour réduire la durée du clip. Faites pivoter votre vidéo à l'aide des boutons Rotation de la sélection temporaire. Cliquez sur Exporter le clip pour générer la vidéo que vous venez d'ajuster ou de faire pivoter.
* Utilisez le bouton Capture instantanée pour saisir une image unique de la vidéo.
* Utilisez le bouton Lire en plein écran lire en plein écran dans l'angle inférieur droit pour visionner une version à la taille de l'écran. Vous pouvez aussi utiliser le curseur du zoom pour ajuster la taille de la vidéo dans la fenêtre de retouche Picasa.
* Utilisez les touches . et , de votre clavier pour lire la vidéo image par image.
webcam
Capture de votre écran
Prenez et importez instantanément dans Picasa 3 des captures d'écran et d'images de webcam.
Captures d'écran
Appuyez sur la touche Impr. écran pour capturer une image de la totalité de votre écran. La combinaison de touches Ctrl+Impr. écran permet d'obtenir une capture de la fenêtre en surbrillance. Ces images sont placées dans le dossier "Captures d'écran".
Si vous avez des difficultés à importer des captures d'écran, vérifiez si Picasa 3 est ouvert. Les captures d'écran ne seront pas importées si l'application est fermée.
Capture d'images de webcam
Désormais, l'importation d'images de webcam est on ne peut plus simple. Capturez des vidéos ou des images fixes dans Picasa 3 et importez-les simultanément. Assurez-vous que votre webcam est opérationnelle, puis cliquez sur le bouton Capture de webcamwebcam dans la barre de boutons supérieure. L'outil de capture permet d'enregistrer et d'importer des vidéos et des images fixes.
Si le bouton Capture de webcam est inactif, commencez par vérifier si votre webcam est prête à l'emploi. Ensuite, essayez de fermer Picasa 3, puis de le relancer.
texte
Ajout de texte ou de filigranes à vos photos
Les outils Filigrane et Texte vous permettent de personnaliser aisément vos photos.
Filigranes
Assurez la protection de vos images en apposant un filigrane sur toutes celles que vous exportez ou transférez. La signature en filigrane sera placée dans l'angle inférieur droit.
Transfert de photos avec filigranes
Dans le menu Outils de Picasa 3, sélectionnez Options, puis cliquez sur l'onglet Albums Web. Sélectionnez l'option "Ajouter un filigrane pour tous les transferts de photo". Saisissez le texte du filigrane dans le champ situé sous l'option.
Exportation de photos avec filigranes
Lorsque vous cliquez sur le bouton Exporter dans la sélection temporaire, vous pouvez cocher la case "Ajouter un filigrane" pour ajouter un filigrane à vos images exportées. Saisissez le texte du filigrane dans le champ situé sous l'option.
Texte
Utilisez l'outil Texte pour ajouter rapidement et aisément du texte à vos photos ; vous pouvez même imprimer le résultat. Vous pouvez modifier le style, la taille, la couleur et l'alignement du texte, ainsi que le faire glisser à l'emplacement de votre choix sur la photo.
Lors de la retouche d'une photo, cliquez sur le bouton Texte textede l'onglet "Ret. simples" pour accéder à l'outil. Vous souhaitez ajouter le même texte à plusieurs photos ? À partir de la vue Photothèque, cliquez sur le menu Edition et sélectionnez Copier texte pour copier le texte que vous avez placé sur une photo. Sélectionnez ensuite Coller texte pour l'appliquer à toutes les autres photos sélectionnées.
L'ajout de texte n'est pas permanent. Après avoir ajouté votre texte, une case "Afficher texte" associée à cette image apparaît dans l'onglet "Ret. simples". Décochez simplement la case et le texte disparaîtra.
impression
Impression des légendes
Vos légendes sont sur le point de prendre vie. Vous pouvez en effet désormais imprimer vos légendes ou les noms de fichier des photos sur ou en dessous de celles-ci.
Contrôlez le style et la couleur de la légende imprimée, et ce en plus de la largeur et de la couleur de la bordure de la photo imprimée. Après avoir sélectionné les photos à imprimer, cliquez sur le bouton Imprimer dans la sélection temporaire. Cliquez sur le bouton Options des bordures et du texte imprimerpour ajouter des bordures et ajuster le style et le positionnement du texte imprimé. Cliquez sur Appliquer pour prévisualiser votre travail et sur OK pour accepter les modifications.
Fichiers transférés
Transfert aisé vers Picasa Albums Web
Utilisez la zone Fichiers transférés pour stocker les éléments à transférer rapidement et l'option de réduction de la bande passante utilisée pour effectuer plusieurs tâches pendant votre transfert.
Transfert via la zone Fichiers transférés
Fichiers transférés est un album en ligne qui sert de zone d'attente pour vos transferts rapides. Cliquez sur le bouton Transférer vers Fichiers transférés fichiers transférés situé au-dessus de votre photo dans l'écran "Modifier la photo" pour transférer une seule image directement vers la zone Fichiers transférés Picasa Albums Web.
Réduction de la bande passante
Vous pouvez faire en sorte que Picasa 3 réserve une partie de la bande passante à la navigation sur le Web pendant des transferts importants vers Picasa Albums Web. Pendant le transfert, la boîte de dialogue comprendra une option "Ne pas utiliser toute ma bande passante". Cochez simplement cette case et continuez à effectuer plusieurs tâches en même temps.
Paramètres de Picasa Albums Web
Contrôle de vos paramètres de Picasa Albums Web
Si vous avez un album en ligne dans Picasa Albums Web, vous pouvez désormais contrôler les paramètres en ligne par l'intermédiaire du dossier ou de l'album correspondant dans Picasa 3.
Le menu déroulant Paramètres de Picasa Albums Web, situé à droite du bouton Partager dans l'en-tête du dossier ou de l'album propose différentes options :
* définition de la confidentialité de votre album en ligne ;
* modification de la taille des images en ligne ;
* suppression d'un album en ligne ;
* synchronisation de vos retouches avec votre album en ligne. Vous pouvez également décider de n'appliquer la synchronisation avec le Web qu'à vos photos favorites (marquées d'une étoile).
* Utilisez la fonction "Actualiser l'état en ligne" pour extraire les légendes, tags et géomarques que vous avez ajoutés dans Picasa Albums Web et les inclure dans vos photos dans Picasa.
Dépannage
* Le bouton n'est disponible que pour les dossiers ou albums qui ont été transférés vers Picasa Albums Web.
* Vous devez être connecté à votre compte Google pour Picasa Albums Web. Vous pouvez vous connecter en cliquant sur Connexion à Albums Web dans l'angle supérieur droit de Picasa 3.
* Vous ne pourrez régler la taille des images en ligne que si vous avez activé la fonction "Synchroniser avec le Web".
déplacement de dossiers
Gestion des dossiers sur votre ordinateur
Il est désormais possible de déplacer des dossiers complets sur votre disque dur à partir de Picasa 3.
À partir de la liste des dossiers, cliquez avec le bouton droit sur le dossier à déplacer, puis sélectionnez Déplacer le dossier. Choisissez l'emplacement de destination désiré ou créez un dossier.
Les déplacements sur votre disque dur étant permanents, veillez à les organiser correctement.
exif
Obtention d'informations complémentaires sur vos photos
Nous avons ajouté des icônes et des outils à la vue Photothèque afin de communiquer rapidement des informations utiles sur vos photos.

